- Cute Pdf Maker
- Cutepdf Editor Free Windows 10
- Cutepdf Writer Merge Pdf
- Cutepdf Free Pdf Creator Download
Note This post is outdated . See the 2018 version here.
CutePDF Writer — #1 Free PDF Creator We now provide Free PDF Editor with CutePDF Writer. Please click here to try. Easily combine or split PDF files, add security with password, modify PDF properties, stamp header/footer and much more! Using CutePDF Writer to create professional quality PDF documents: DO NOT look for any application to run. Create PDFs for free on your PC CutePDF Writer is a secure, and reliable way to create and share electronic documents. This application does exactly what it is meant to do. It allows you to create. Download CutePDF Writer 4.0 for Windows for free, without any viruses, from Uptodown. Try the latest version of CutePDF Writer 2020 for Windows.
I've been working on developing a paperless workflow. I want to save my digital files in PDF/A format, specially designed for archiving. (In particular, I want to create PDF/A-1b documents.) An important part of this workflow is the ability to print documents and emails to PDF/A. I found that with some tweaking, I can use CutePDF to do so. Here's how.
Note This is a fairly advanced procedure and requires Administrator permissions.
CutePDF uses a program called Ghostscript to convert a printer file to PDF. If you don't already have Ghostscript, CutePDF Writer 3.0 downloads Ghostscript 8.15. Hard drugs riddim. But you need Ghostscript 9.07 for this PDF/A conversion, so you need to install Ghostscript first.
1. If CutePDF is installed, uninstall it.
2. Download the GNU Affero-licensed version of Ghostscript 9.07 here. I found that the 32-bit version works fine even under 64-bit Windows 7. Install Ghostscript to the default directory, C:Program Files (x86)gsgs9.07. At the end of the install, go ahead and let it Generate cidfmap for Windows CJK TrueType fonts.

3. Download the free CutePDF Writer 3.0 here. Install it, but be very careful to uncheck all the extra software it will try to install:
The CutePDF installer should automatically find your Ghostscript 9.07 installation and should not prompt you to download Ghostscript.
4. Create an empty folder on your C: drive called C:GS_PDFA (Ghostscript PDF/A).
5. Download the Adobe ICC profiles here. An ICC profile describes a 'color space.' We'll use the simplest one, Adobe RGB (1998). From the downloaded zip archive, extract AdobeRGB1998.icc to the C:GS_PDFA folder.
6. Ghostscript needs some special instructions for creating PDF/A files. These are partially contained in a PDFA_def.ps file. For more information, see the sample file in your Ghostscript installation (C:Program Files (x86)gsgs9.07libPDFA_def.ps). Also see this bug report.
I've modified the sample to work with the 3-color RGB color space. In the C:GS_PDFA folder, create an empty text file named PDFA_def.ps and paste in the following text. (Since this a derivative work of a file included with GNU Affero-licensed Ghostscript, please use it under the terms of the GNU Affero General Public License.)
7. CutePDF also needs some instructions for printing to PDF/A. In the C:GS_PDFA folder, create an empty text file named PDFWrite.pdfa.rsp. Open the file in Notepad and paste in this text


8. The second part of the instructions for CutePDF must be added to the CutePDF installation folder, C:Program Files (x86)Acro SoftwareCutePDF Writer. You will need Administrator permissions.
Create an empty text file in that folder named setup.ini. Run Notepad as Administrator, open the file, and paste in this text:
This tells CutePDF where to find your Ghostscript installation and what arguments to pass to it. We are basically telling it to use the commands in our custom PDFWrite.pdfa.rsp, which will in turn load the special PDFA_def.ps file before loading the iniput stream. And yes, the last line in setup.ini ends in a hyphen (-)!
Print to PDF/A

That's it! Now, when you print using CutePDF, the file should be created in PDF/A-1b format. After opening in Adobe Reader, you'll see a blue bar at the top:
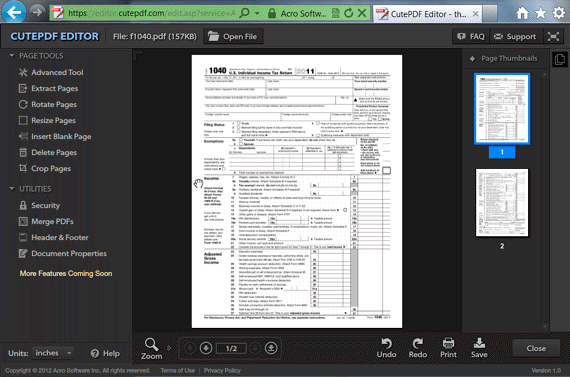
CutePDF uses a program called Ghostscript to convert a printer file to PDF. If you don't already have Ghostscript, CutePDF Writer 3.0 downloads Ghostscript 8.15. Hard drugs riddim. But you need Ghostscript 9.07 for this PDF/A conversion, so you need to install Ghostscript first.
1. If CutePDF is installed, uninstall it.
2. Download the GNU Affero-licensed version of Ghostscript 9.07 here. I found that the 32-bit version works fine even under 64-bit Windows 7. Install Ghostscript to the default directory, C:Program Files (x86)gsgs9.07. At the end of the install, go ahead and let it Generate cidfmap for Windows CJK TrueType fonts.
3. Download the free CutePDF Writer 3.0 here. Install it, but be very careful to uncheck all the extra software it will try to install:
The CutePDF installer should automatically find your Ghostscript 9.07 installation and should not prompt you to download Ghostscript.
4. Create an empty folder on your C: drive called C:GS_PDFA (Ghostscript PDF/A).
5. Download the Adobe ICC profiles here. An ICC profile describes a 'color space.' We'll use the simplest one, Adobe RGB (1998). From the downloaded zip archive, extract AdobeRGB1998.icc to the C:GS_PDFA folder.
6. Ghostscript needs some special instructions for creating PDF/A files. These are partially contained in a PDFA_def.ps file. For more information, see the sample file in your Ghostscript installation (C:Program Files (x86)gsgs9.07libPDFA_def.ps). Also see this bug report.
I've modified the sample to work with the 3-color RGB color space. In the C:GS_PDFA folder, create an empty text file named PDFA_def.ps and paste in the following text. (Since this a derivative work of a file included with GNU Affero-licensed Ghostscript, please use it under the terms of the GNU Affero General Public License.)
7. CutePDF also needs some instructions for printing to PDF/A. In the C:GS_PDFA folder, create an empty text file named PDFWrite.pdfa.rsp. Open the file in Notepad and paste in this text
8. The second part of the instructions for CutePDF must be added to the CutePDF installation folder, C:Program Files (x86)Acro SoftwareCutePDF Writer. You will need Administrator permissions.
Create an empty text file in that folder named setup.ini. Run Notepad as Administrator, open the file, and paste in this text:
This tells CutePDF where to find your Ghostscript installation and what arguments to pass to it. We are basically telling it to use the commands in our custom PDFWrite.pdfa.rsp, which will in turn load the special PDFA_def.ps file before loading the iniput stream. And yes, the last line in setup.ini ends in a hyphen (-)!
Print to PDF/A
That's it! Now, when you print using CutePDF, the file should be created in PDF/A-1b format. After opening in Adobe Reader, you'll see a blue bar at the top:
Note that this message, in spite of what it says, does not guarantee compliance with the standard. To test compliance, you can use Adobe Acrobat's pre-flight testing (Acrobat offers a 30-day free trial). You can also try a free online validator like the one at PDF-Tools.com or the one at intarsys.de (German). In my testing, files created with Ghostscript passed the Acrobat and PDF-Tools tests, but failed the intarsys test with font errors.
Print to Plain PDF
If you want to go back to printing to plain PDF from CutePDF, in the CutePDF installation folder, just rename setup.ini to setup.pdfa.ini. CutePDF will then use its default settings. You can leave the C:GS_PDFA folder set up so all you need to do for PDF/A printing is to rename setup.pdfa.ini back to setup.ini.
Converting PDF to PDF/A
If you already have a text-based (searchable) PDF file, perhaps received from a bank or utility, you can convert it to PDF/A without printing with CutePDF. See Batch Convert PDF to PDF/A.
Sample Files and an Issue with Chrome
Cute Pdf Maker
Added March 2, 2018
Here is a sample page printed on February 27, 2018 from Google Chrome 64.0.3282.186 using CutePDF 3.2.0.1 and GPL Ghostscript 9.22:
Cutepdf Editor Free Windows 10
And here is a sample page printed on March 2, 2018 from Firefox 58.0.2 using CutePDF 3.2.0.1 and GPL Ghostscript 9.22:
It seems that the output from Chrome (170KB) is made up of a patchwork of small images; the text is not selectable and not searchable. In the output from Firefox (233KB), the text is selectable and searchable.
Cutepdf Writer Merge Pdf
The whole point of this exercise is to go paperless by creating searchable PDF/As. I see that this was reported as a Chrome issue in 2011; the only suggested workaround is to use Chrome's native Save as PDF printer, but then that's not PDF/A, so you'd have to run it through the PDF/A batch conversion process. I hate to think how many non-searchable PDFs I've created since switching to Chrome. If anyone has a one-step workaround that allows printing searchable PDF/A files from Chrome, please post a comment.
Cutepdf Free Pdf Creator Download
Update March 24, 2018 Today I used Chrome to Save as PDF, which was searchable, but after conversion with the PDF/A script, it was much larger, difficult to read (blurry), and NOT searchable. Same page printed in Firefox directly to CutePDF was small and searchable. Found another relevant 2011 bug report on Chrome, but the suggested workaround–using Ctrl-Shift-P to bypass the Chrome Preview–still did not create searchable text when printed to CutePDF. There is some wierdness going on with rasterizing before printing, which may help font rendering but does not help in creating archival PDFs!
